2
この作業が地味に面倒で、Excelなら計算式でできるはず!と作成し、今では 30秒程で1ヶ月分のカレンダーが完成 しています。 今回は、私の作成したExcelカレンダーの 使い方 をお伝えします。 Excelデータも添付してありますので、良かったら使って下さい。22年 エクセル1年カレンダー (縦) 22年4月始まり エクセル年間予定表(横) 22年4月始まり エクセル年間予定表(A3横) 22年4月始まり エクセル年間予定表(A3行事欄付き) 22年4月始まり エクセル年間予定表(横・日付横軸) 旧21年1月
カレンダー 1ヶ月 エクセル
カレンダー 1ヶ月 エクセル-1ヶ月予定表テンプレート01 横書き(Excel)の説明 1ヶ月分の予定を記入できる、横書きの一覧表です。 タイトル枠内に記載されている年月を半角数字で入力すると、予定表の日にちと曜日が自動で入力されます。 なお、年の欄には、1.カレンダーの日付部分を作成する 1.1 date関数で日付を連動させて表示する 1.2 日付のフォーマット(表示形式)を変更する 1.3 day関数とif関数で不要な日付を空白にする 1.4 組み合わせた結果 2.カレンダーに曜日を表示する
Excelカレンダー スケジュール表の無料テンプレート集 種以上 スケテン For Excel Siland Jp
21(22)年 シンプル カレンダー 無料ダウンロード・印刷;エクセルカレンダーの作り方を徹底解説! 今回作成したExcelカレンダーは、1度作成してしまえばずっと使用できます。 また、2ヶ月分欲しいという場合は作成したカレンダーをコピーして、別のシートや隣などにペーストすればOKです。22年エクセル月別年間カレンダー 22年1月~12月までの月別(月間)カレンダーがシートごとに分かれています。 毎日の予定を詳しく入力したい場合におすすめ。 日曜始まり と 月曜始まり の2タイプあります。
1 年分のイベントまたはアクティビティを計画していますか?この Excel のエレガントなカレンダーで作業が簡単になります。1 つのタブにつき 1 か月でフォーマットされたこの Excel のカレンダー テンプレートを使用すると、年間計画を確認しながら、月ごと、または季節ごとに簡単に切り替える21(22)年 シンプル カレンダー 1ヶ月/a4・ヨコ 無料ダウンロード・印刷今回の目的である1カ月後の日付を求めるには、『日付から月だけを取り出して「1」を加算し、それを日付に戻す』という処理を行うことになります。基準となる「見積日」がセルf9にあるとすると、数式は以下のように表せます。 =date(year(f9), month(f9)1, day(f9))
カレンダー 1ヶ月 エクセルのギャラリー
各画像をクリックすると、ダウンロードまたは拡大表示できます
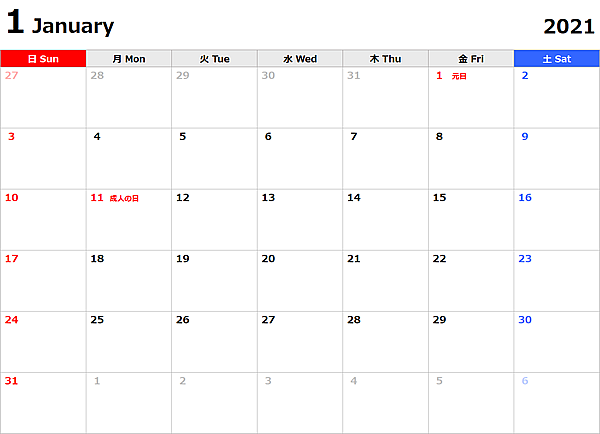 | 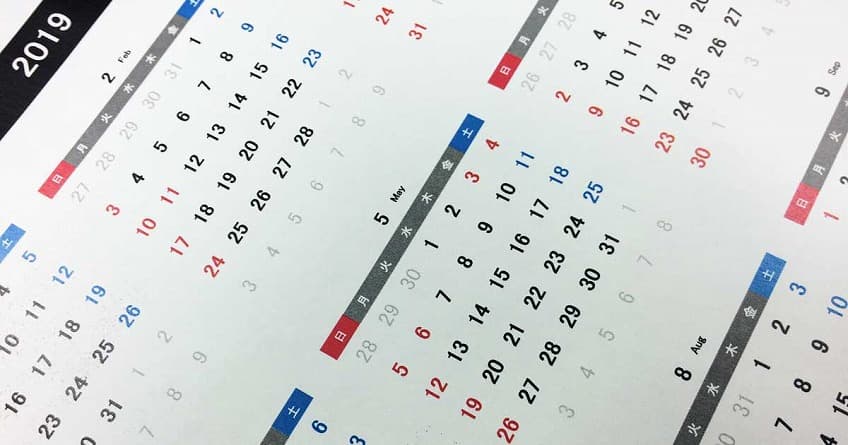 | |
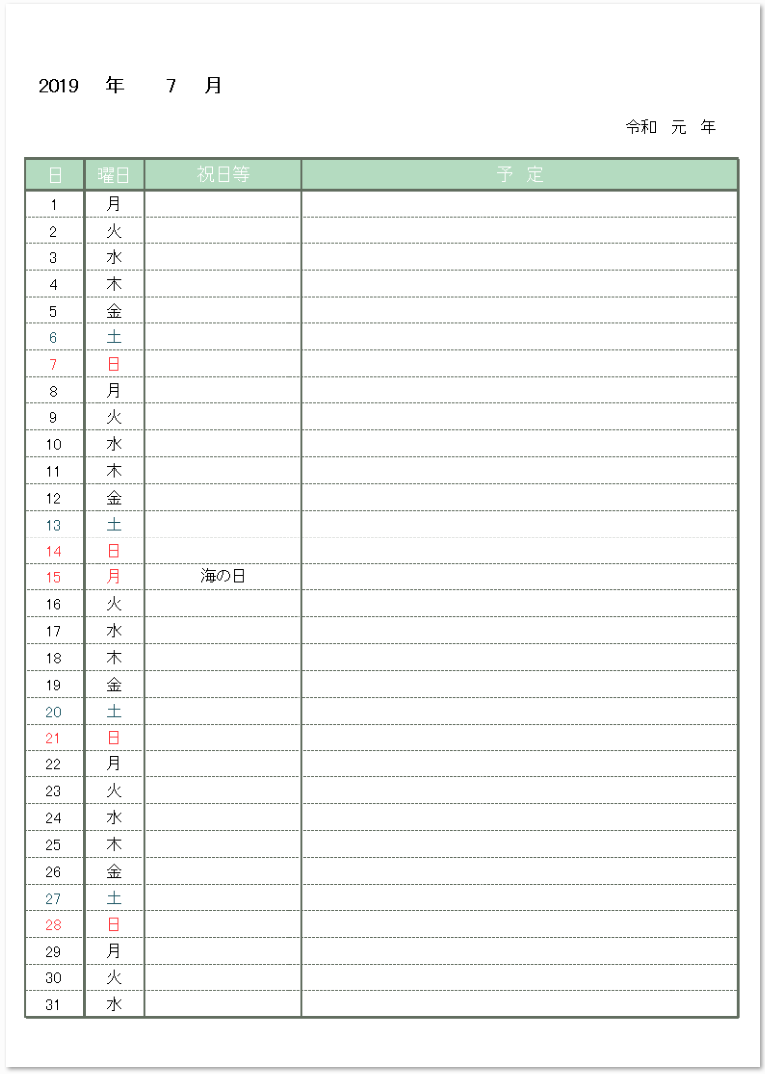 | 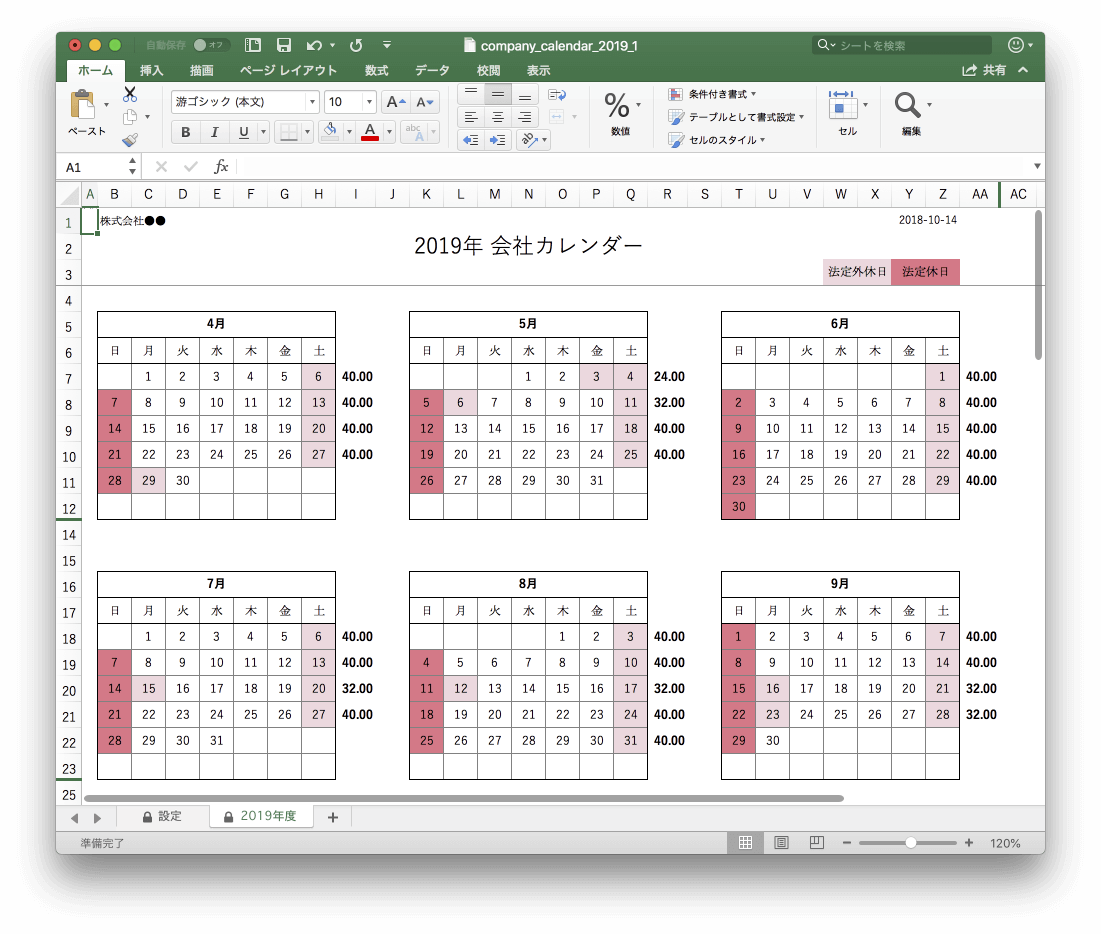 | |
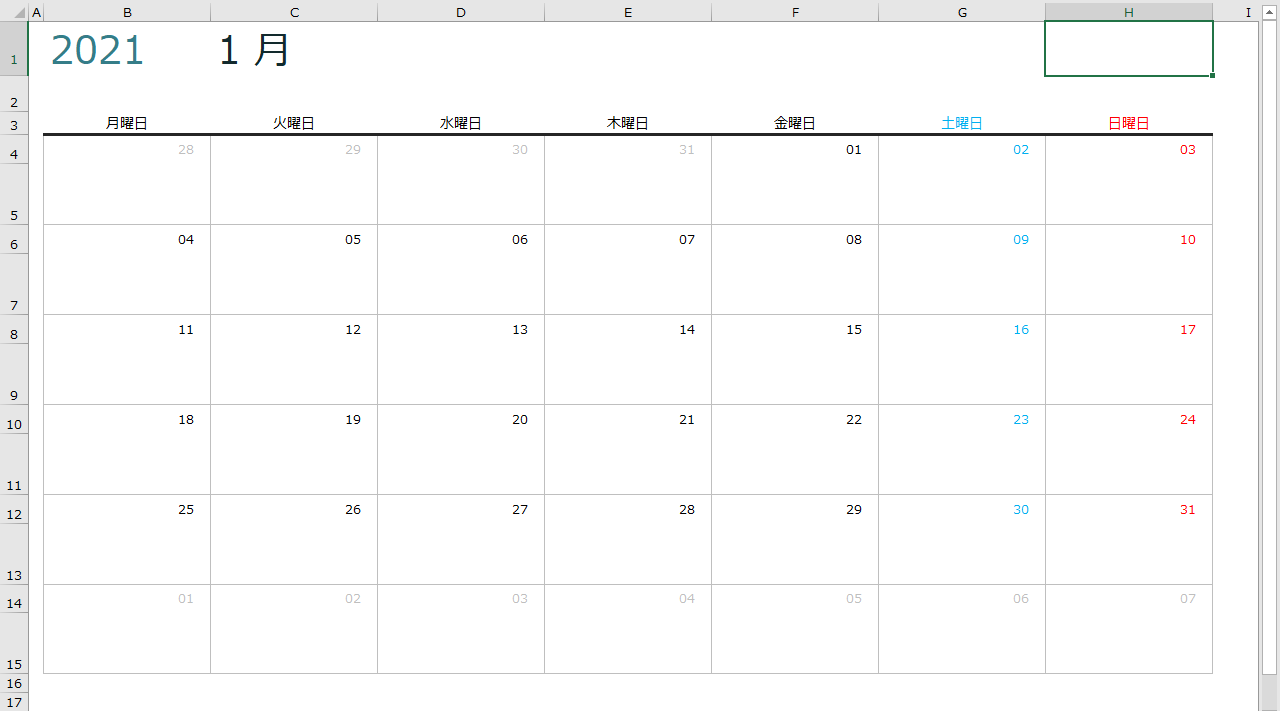 | 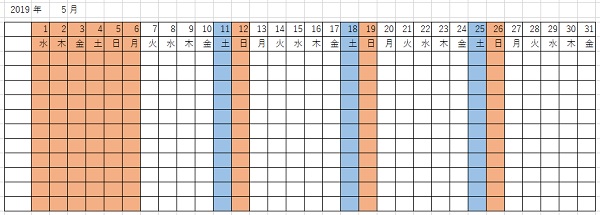 | 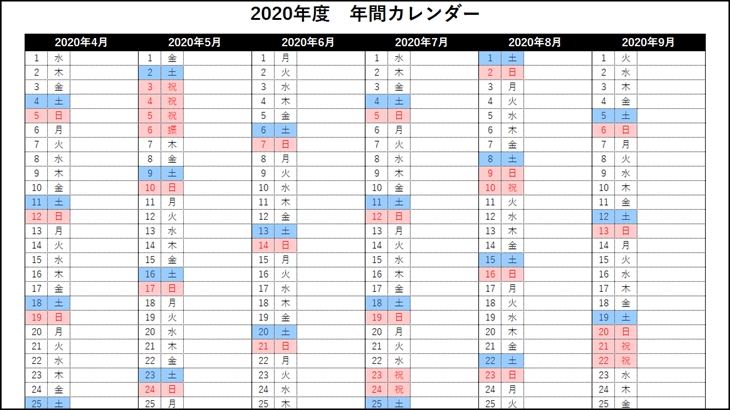 |
「カレンダー 1ヶ月 エクセル」の画像ギャラリー、詳細は各画像をクリックしてください。
 | 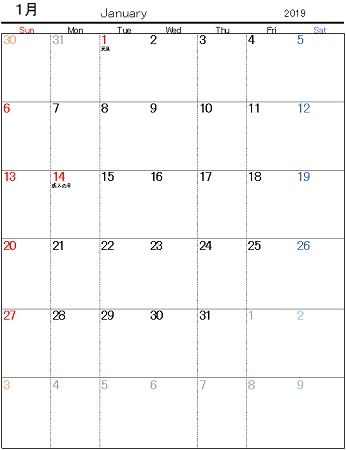 | |
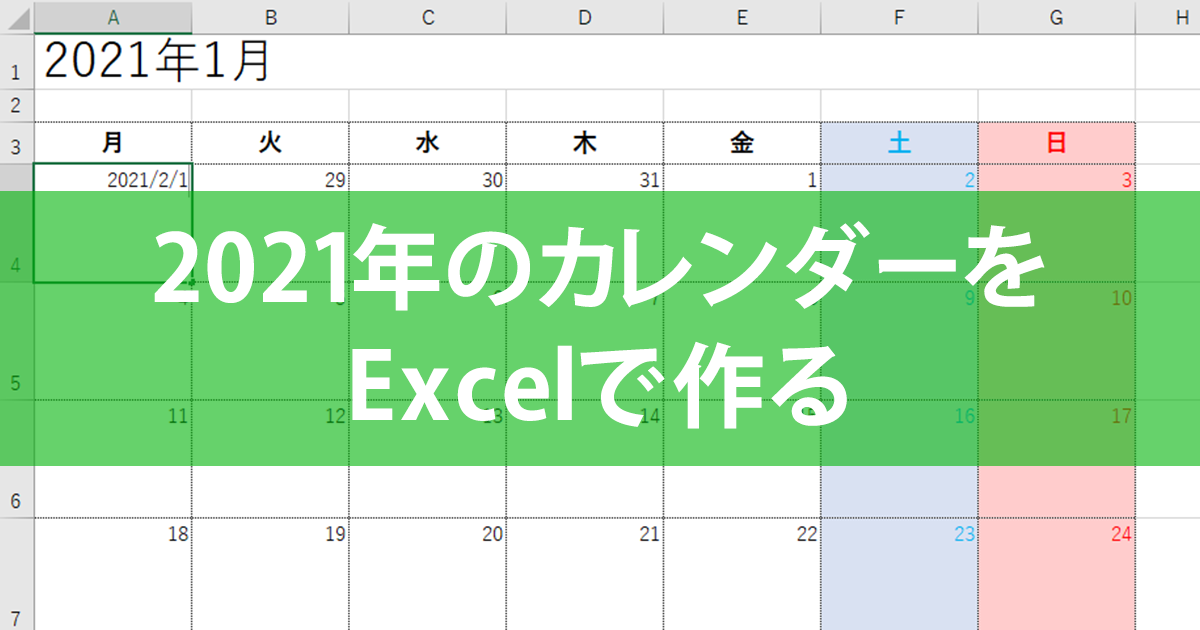 |  |  |
 | ||
「カレンダー 1ヶ月 エクセル」の画像ギャラリー、詳細は各画像をクリックしてください。
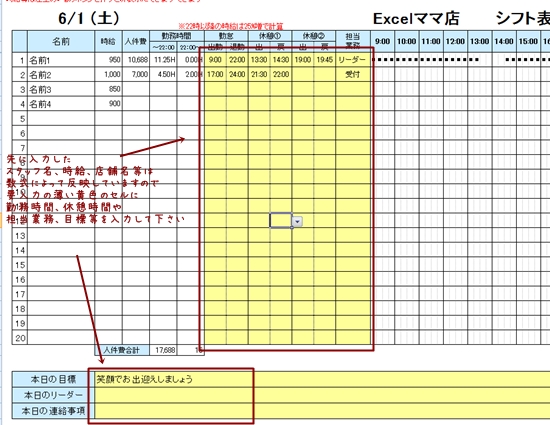 | 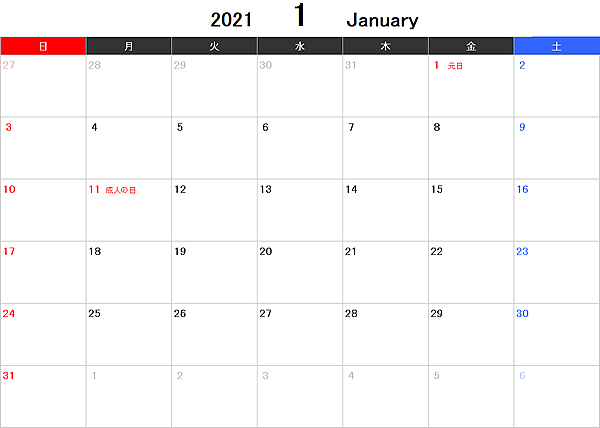 | |
 | ||
 | 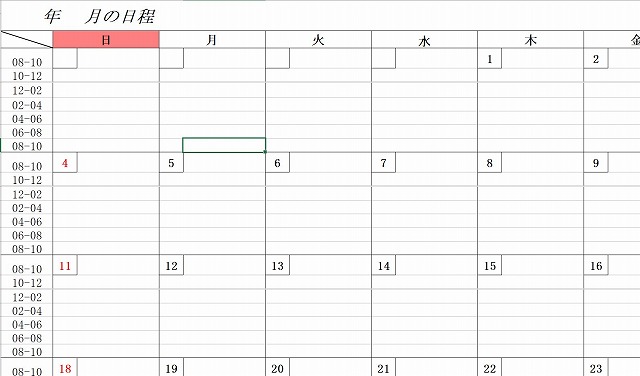 | 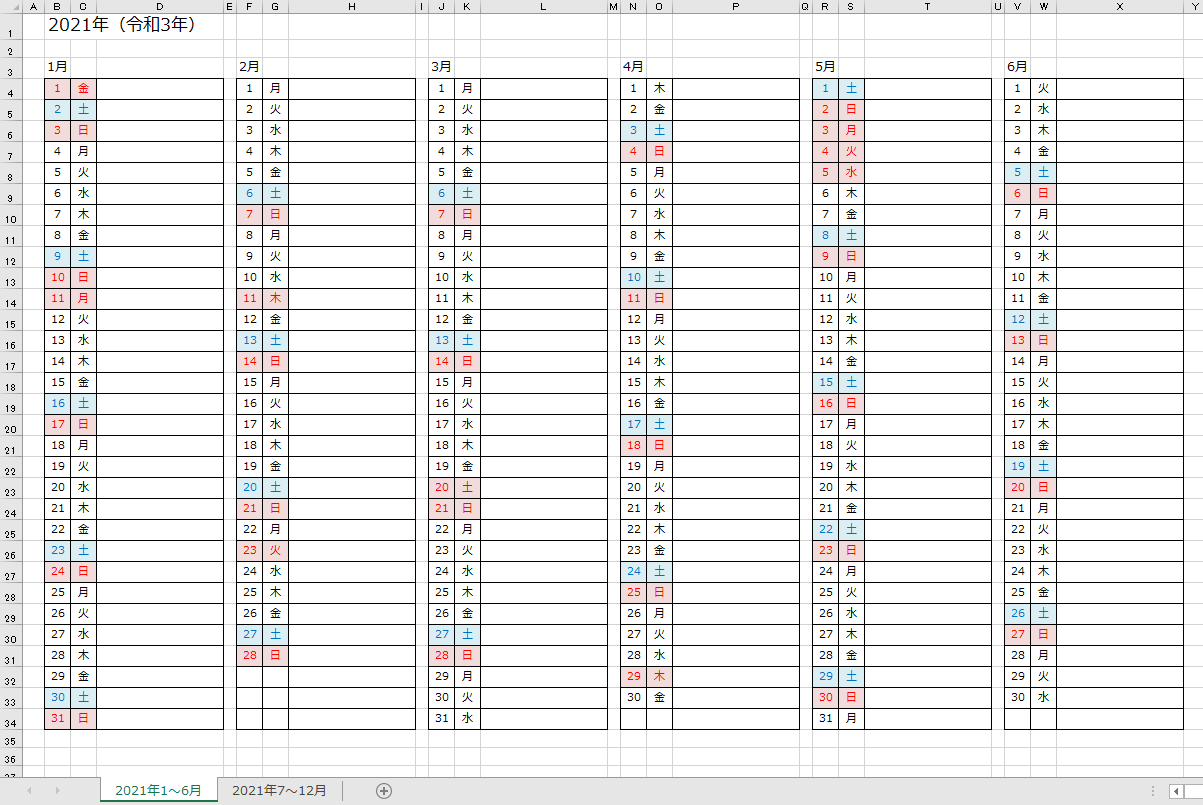 |
「カレンダー 1ヶ月 エクセル」の画像ギャラリー、詳細は各画像をクリックしてください。
 | ||
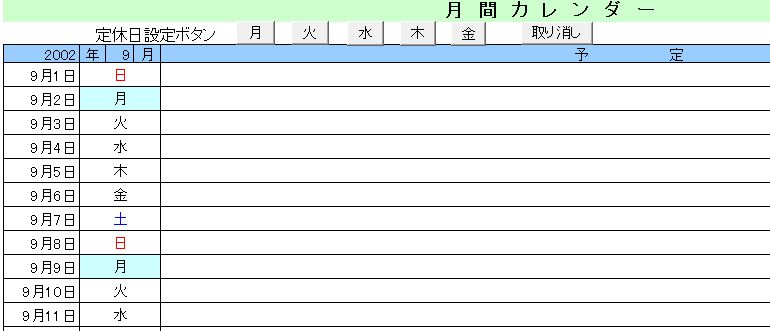 |  | 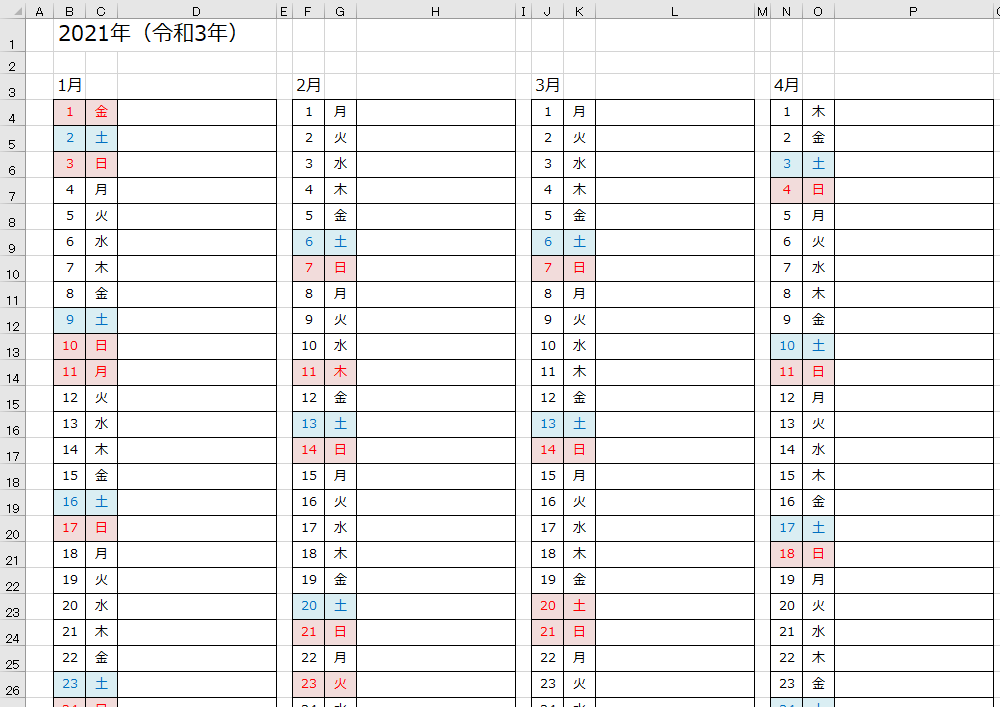 |
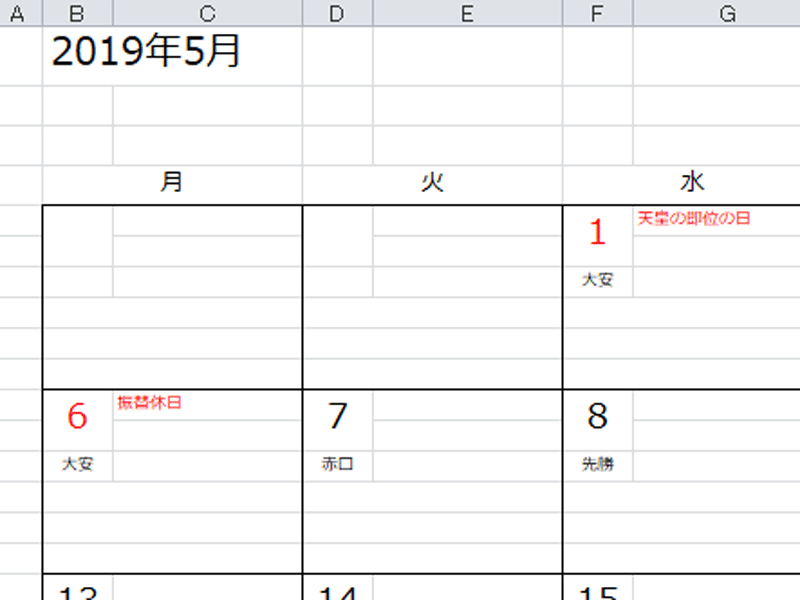 |  | |
「カレンダー 1ヶ月 エクセル」の画像ギャラリー、詳細は各画像をクリックしてください。
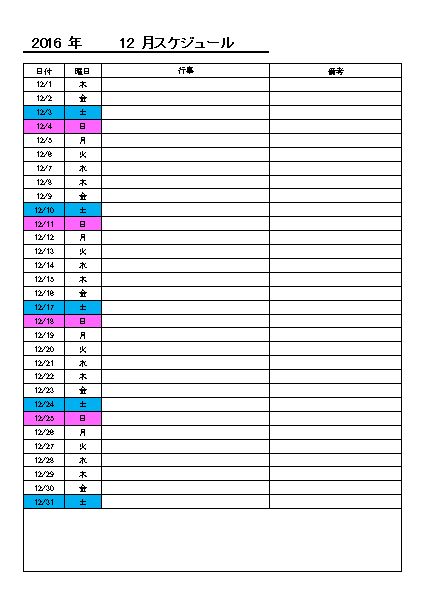 |  | 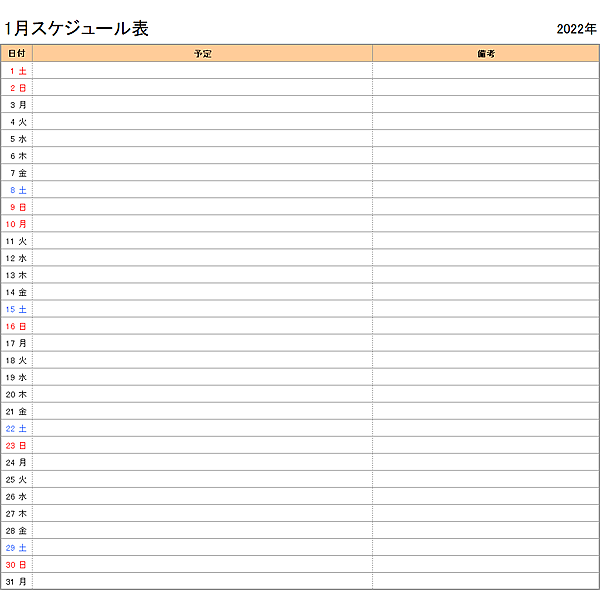 |
 |  | 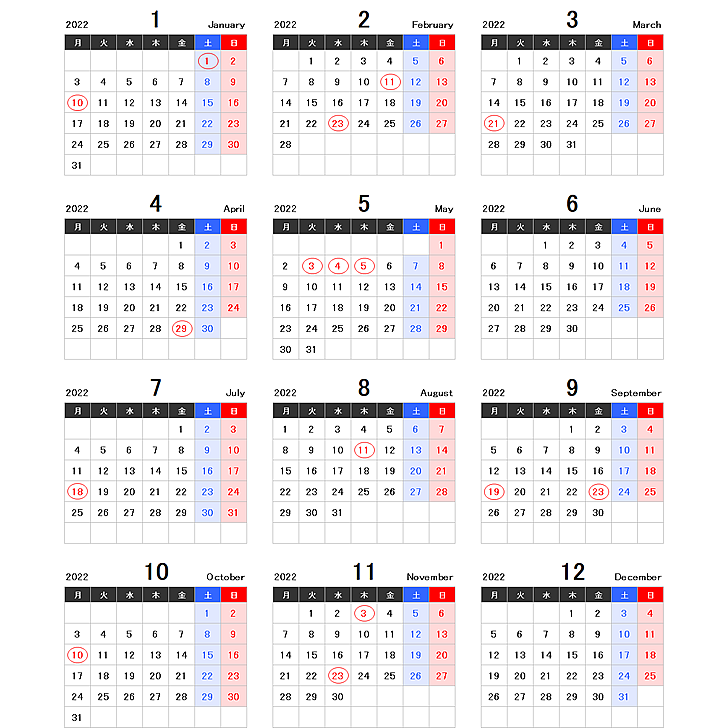 |
 | ||
「カレンダー 1ヶ月 エクセル」の画像ギャラリー、詳細は各画像をクリックしてください。
 |  | 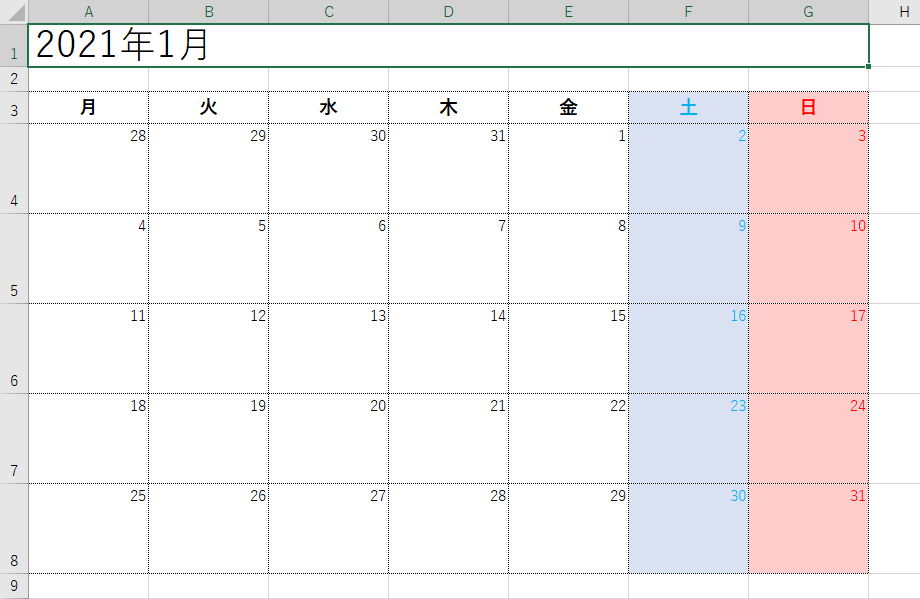 |
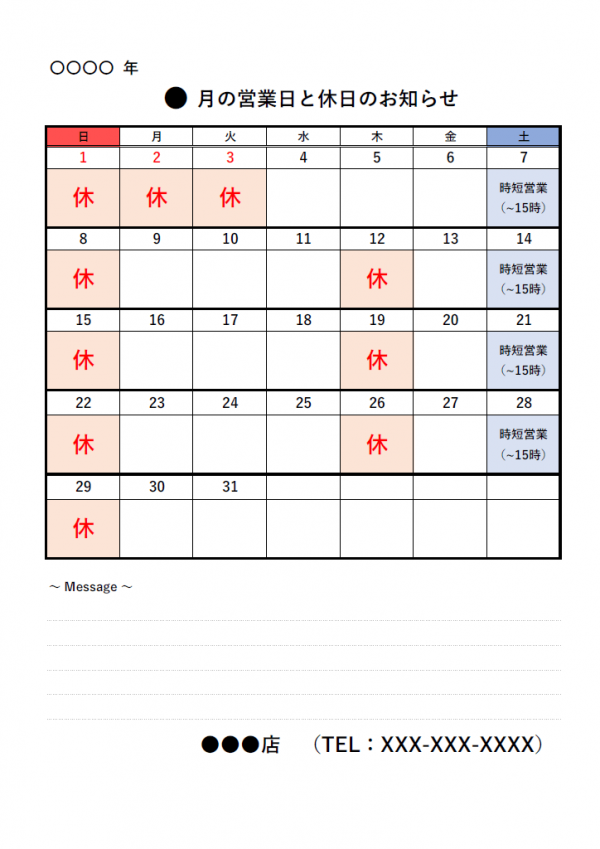 | 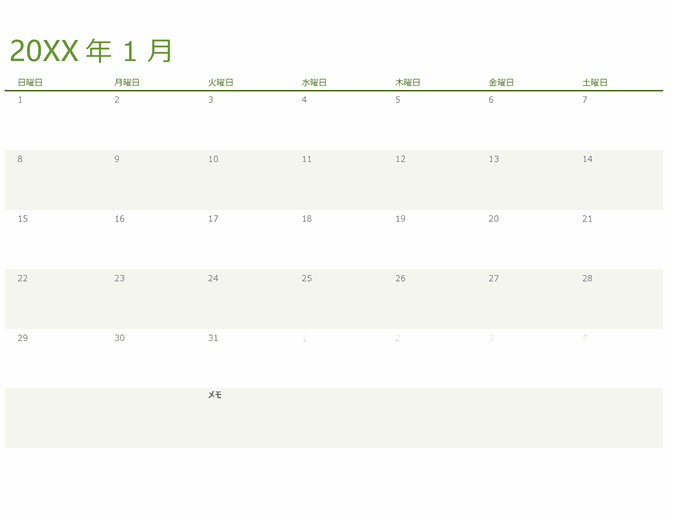 |  |
 |  |  |
「カレンダー 1ヶ月 エクセル」の画像ギャラリー、詳細は各画像をクリックしてください。
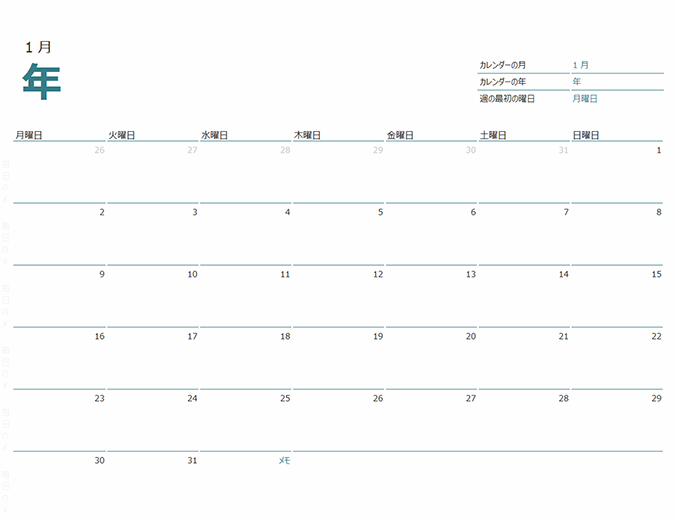 | 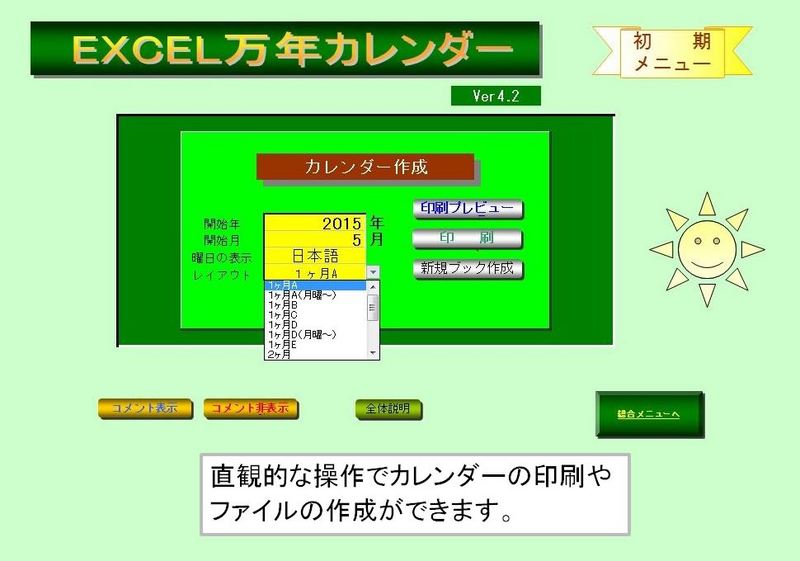 | |
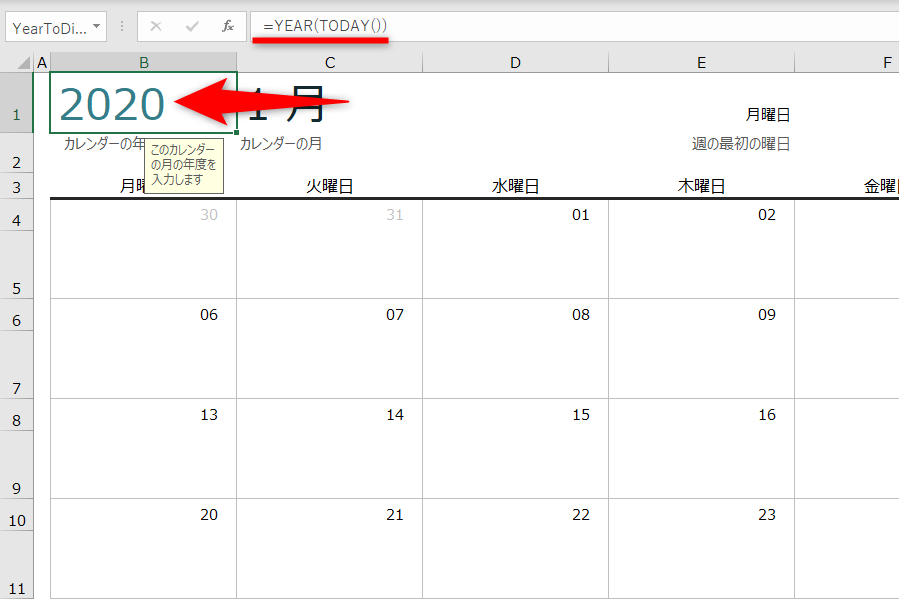 | ||
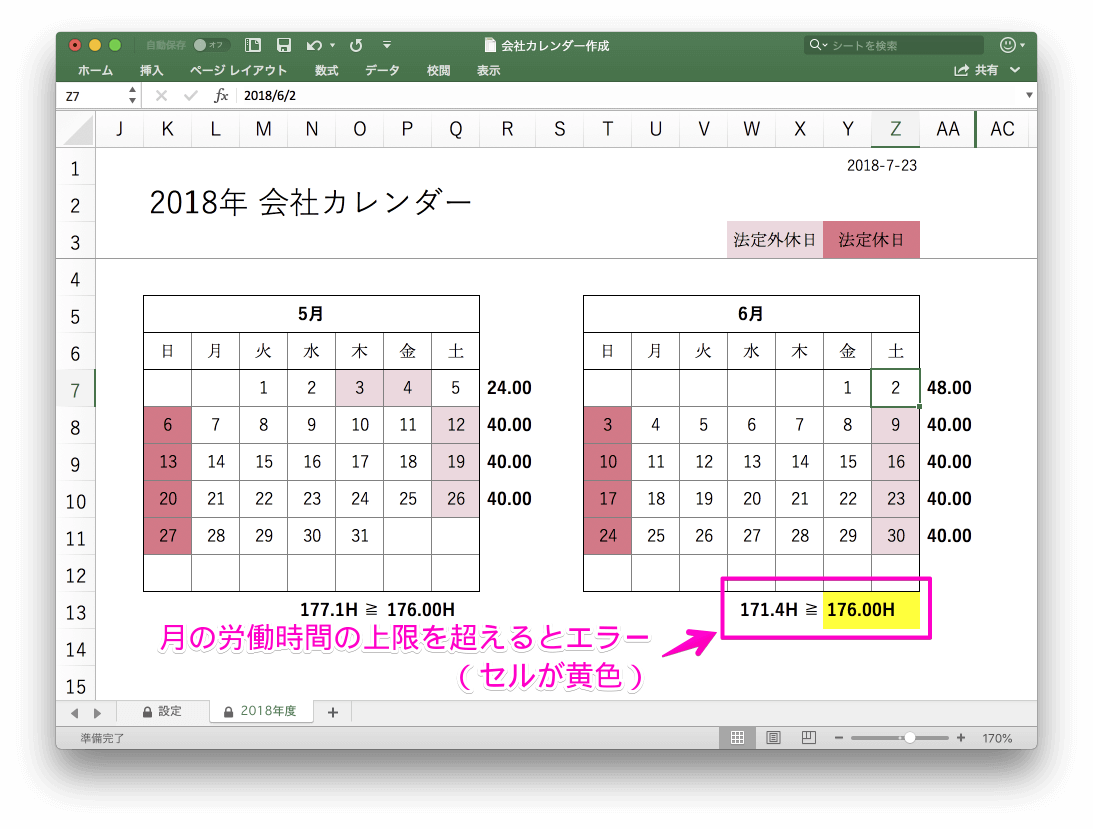 | 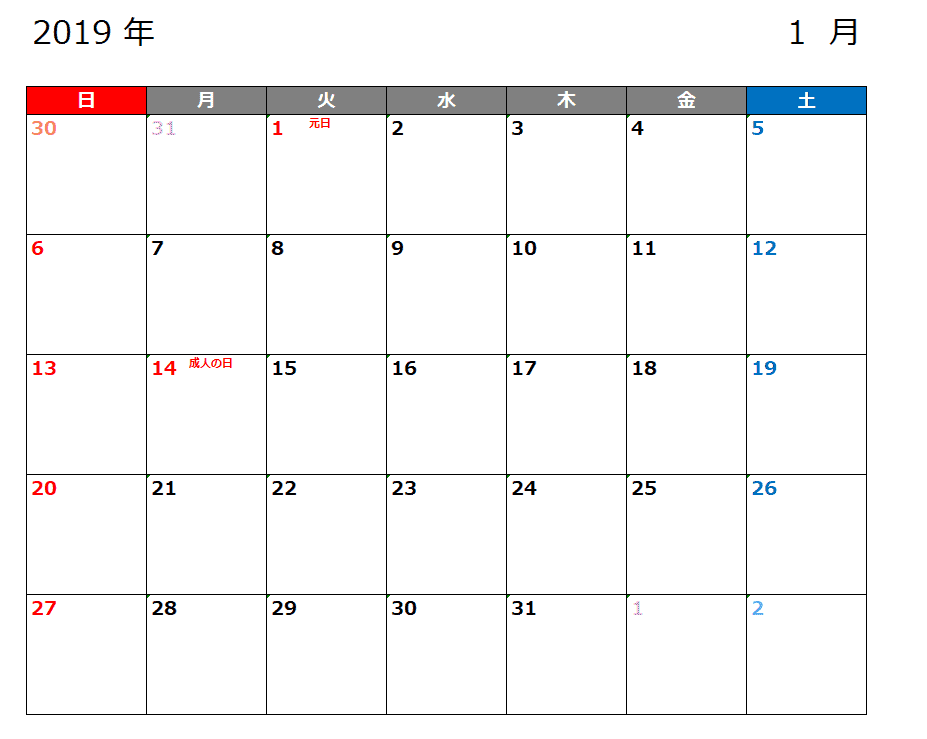 | 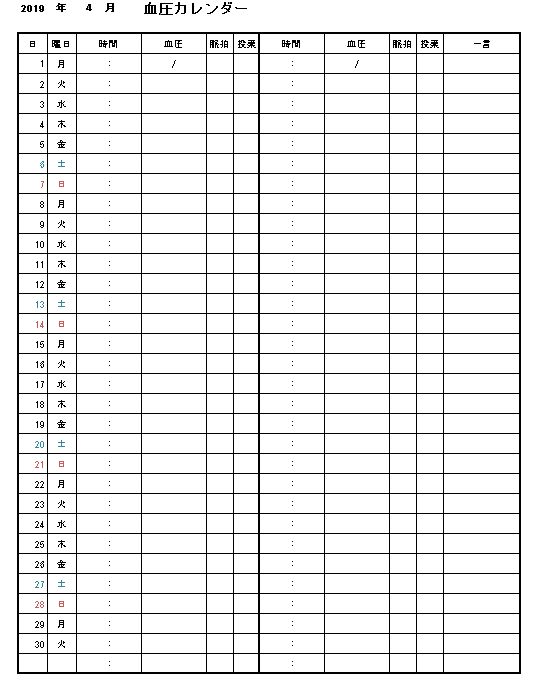 |
「カレンダー 1ヶ月 エクセル」の画像ギャラリー、詳細は各画像をクリックしてください。
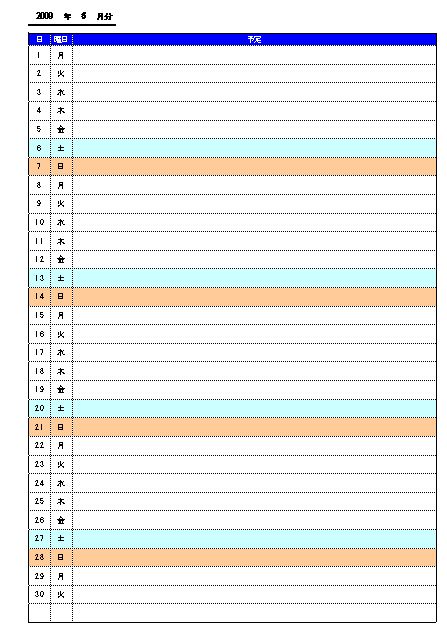 |  | |
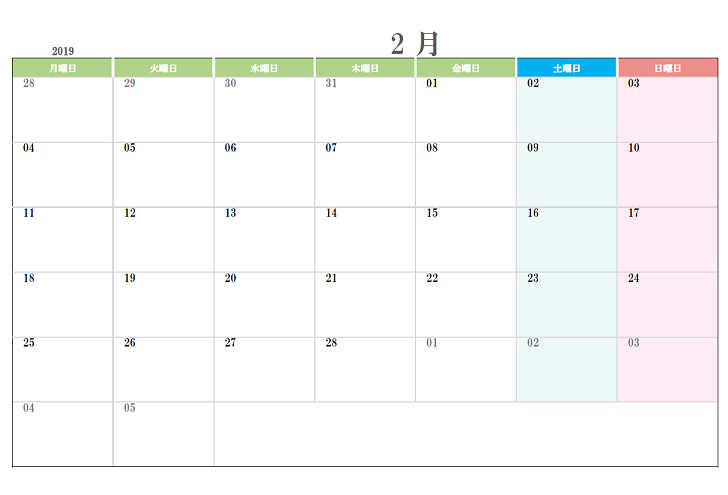 | ||
 | 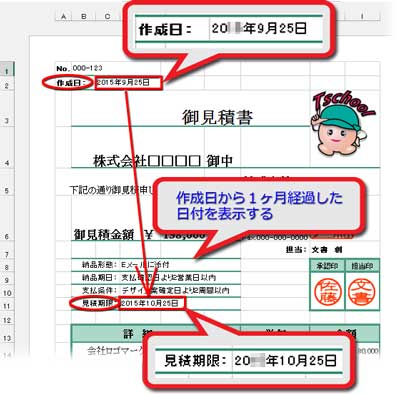 | |
「カレンダー 1ヶ月 エクセル」の画像ギャラリー、詳細は各画像をクリックしてください。
 | 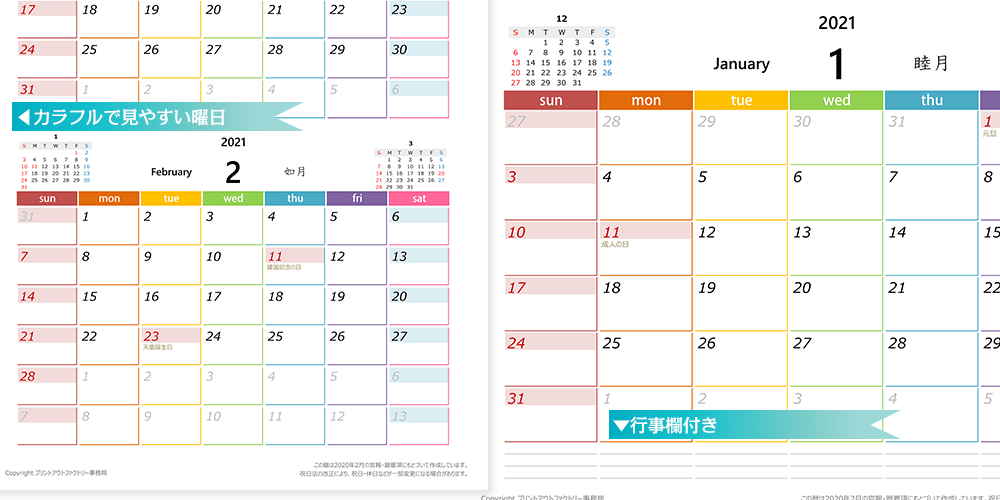 | |
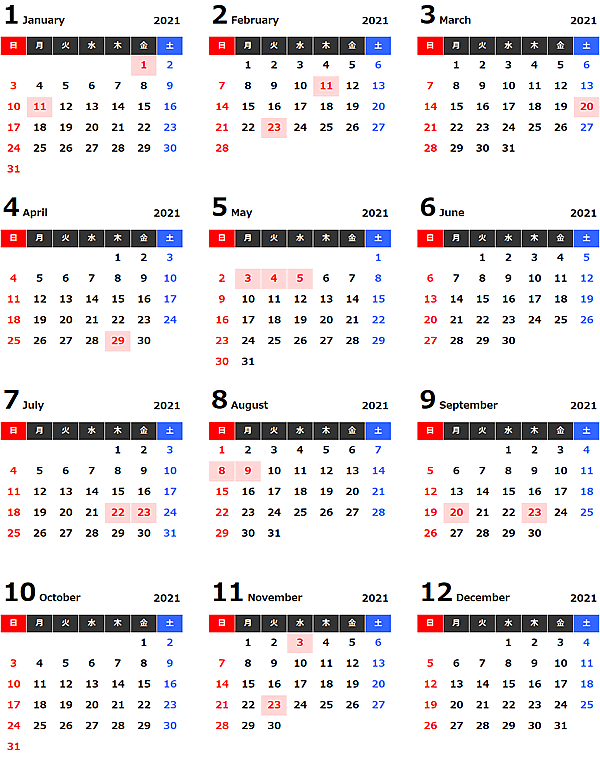 |  | |
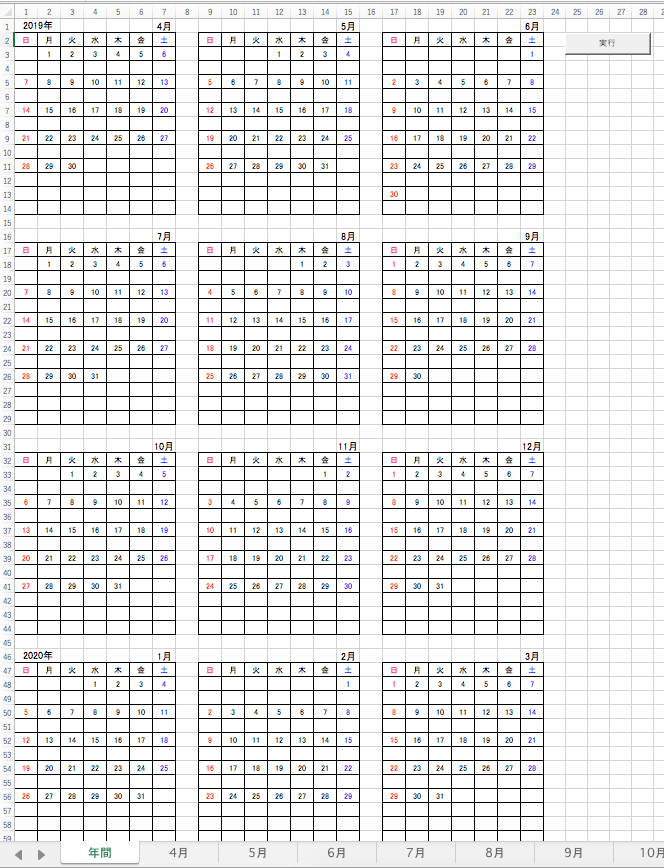 | 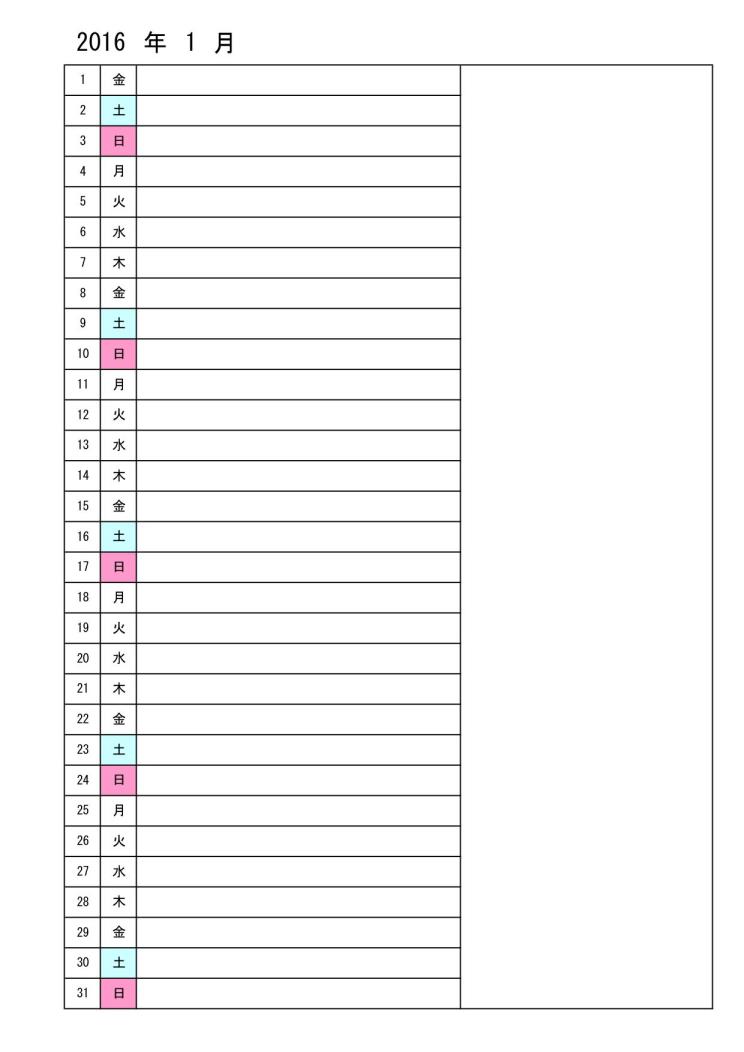 | |
「カレンダー 1ヶ月 エクセル」の画像ギャラリー、詳細は各画像をクリックしてください。
 | 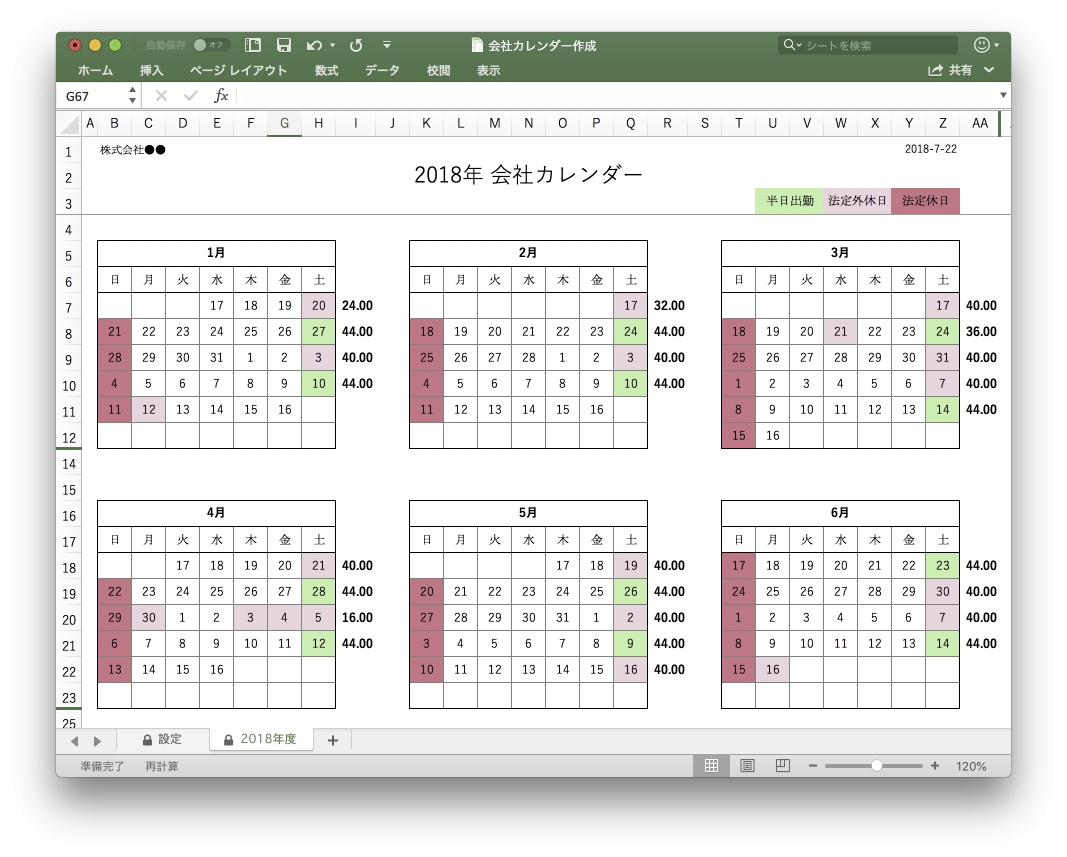 |  |
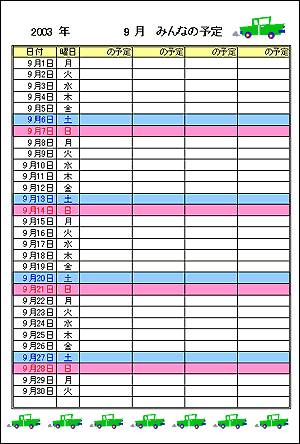 | 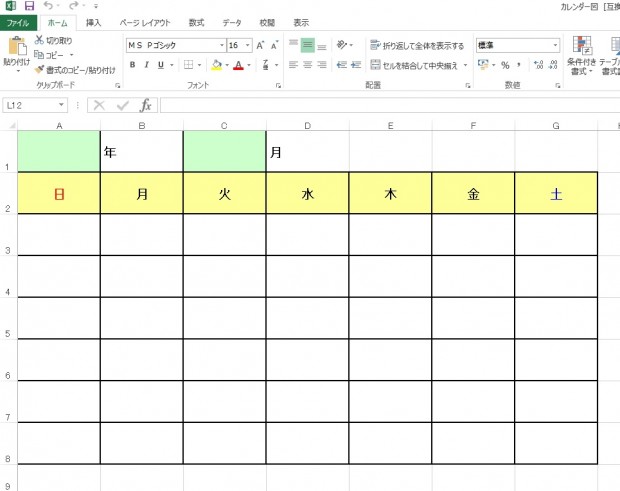 |  |
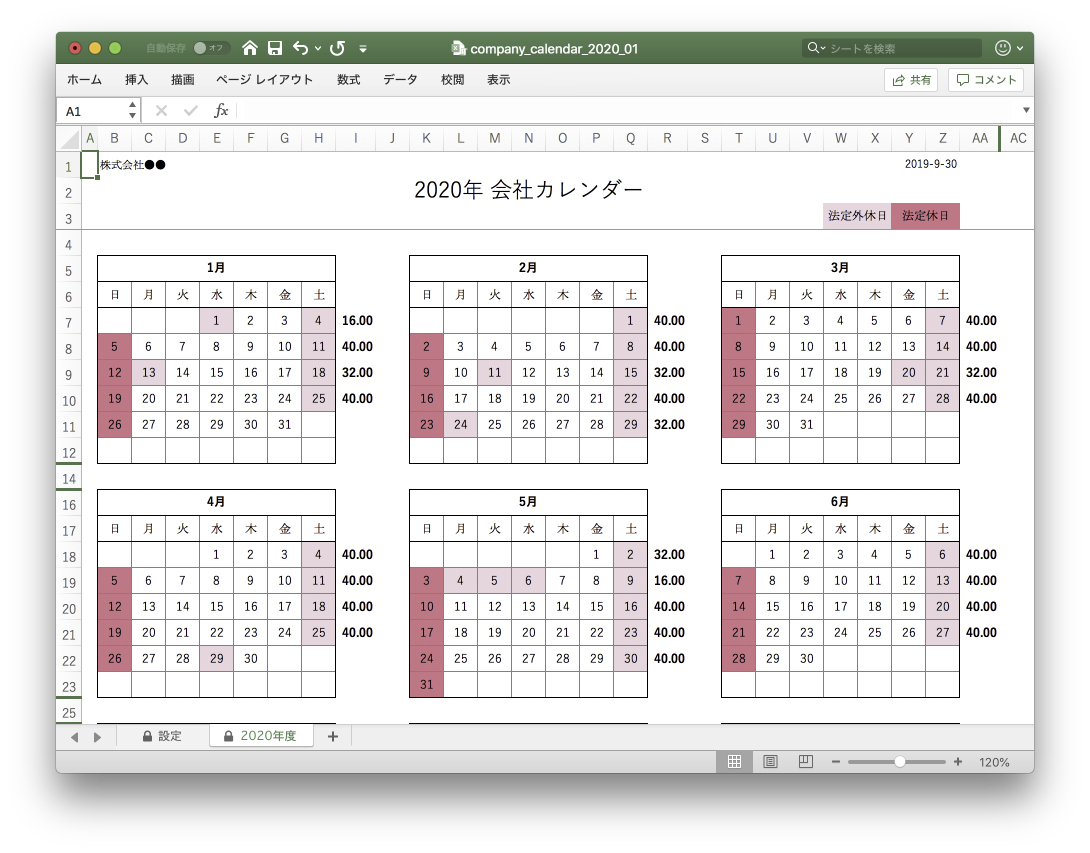 | 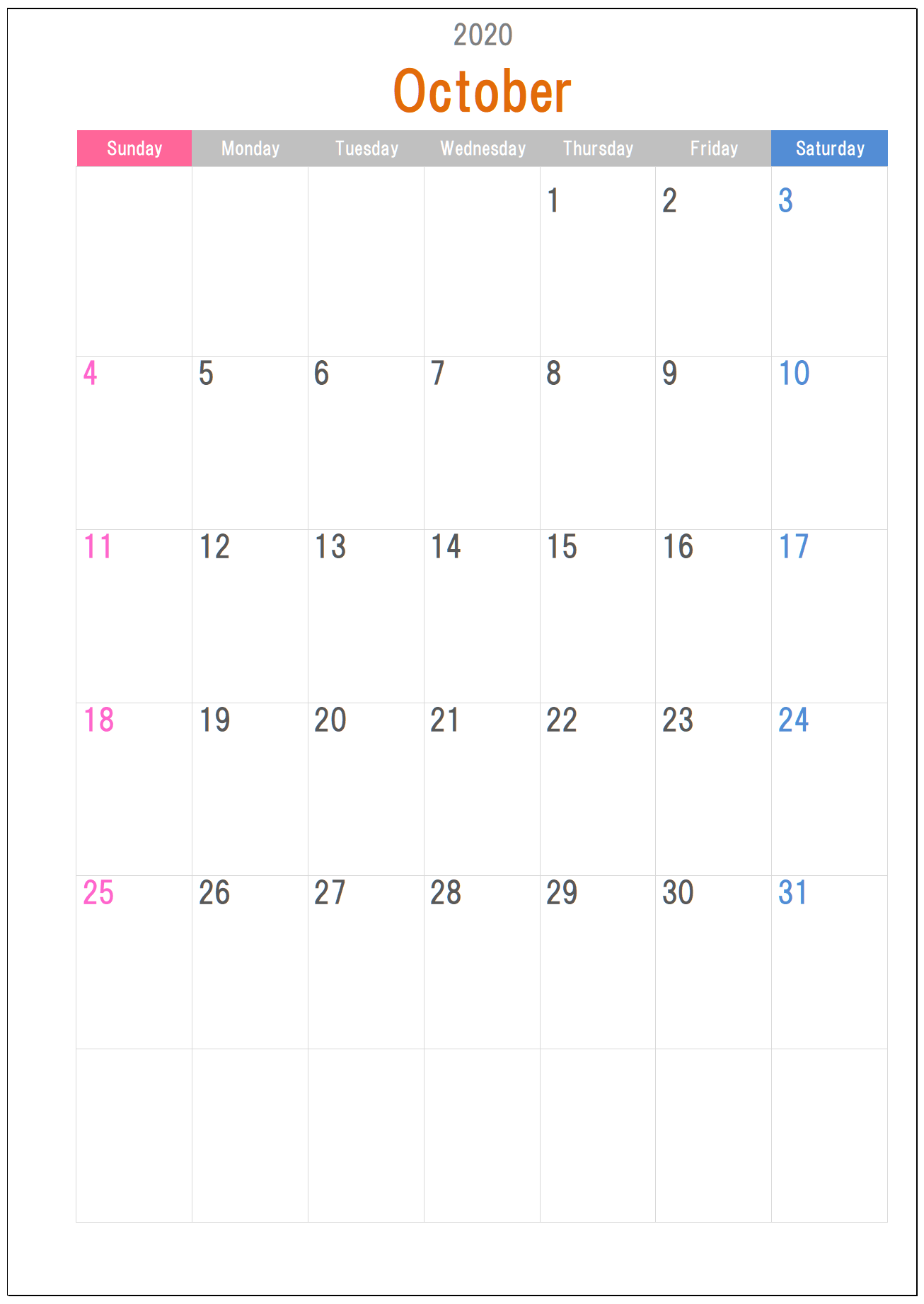 | 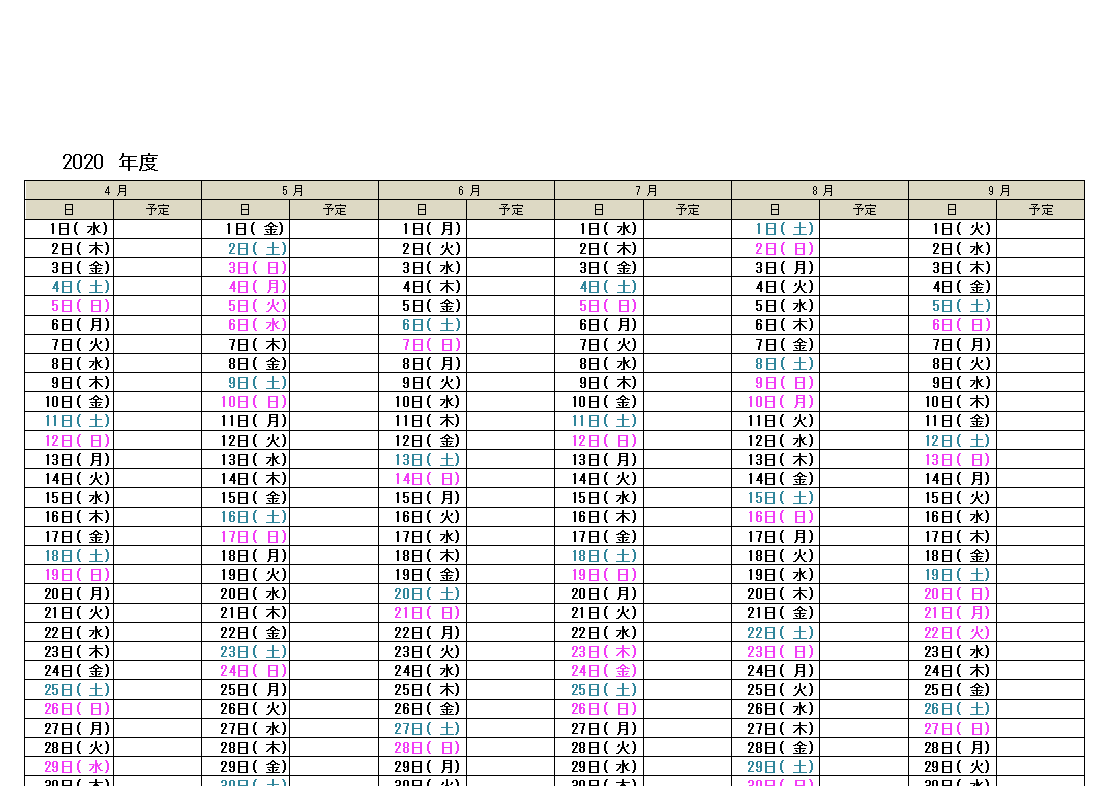 |
「カレンダー 1ヶ月 エクセル」の画像ギャラリー、詳細は各画像をクリックしてください。
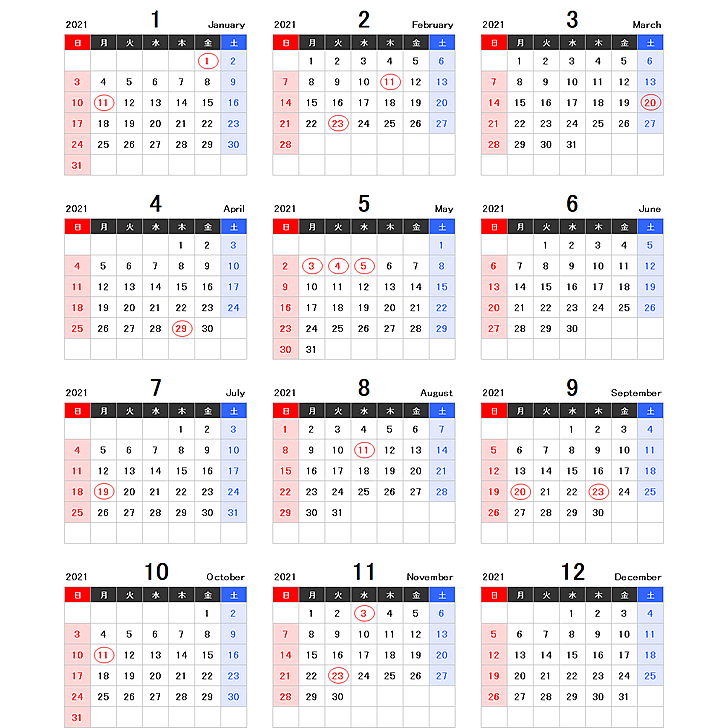 |  | 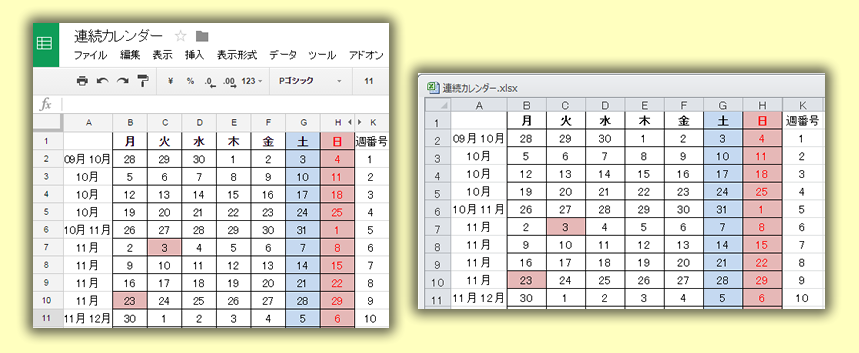 |
 | 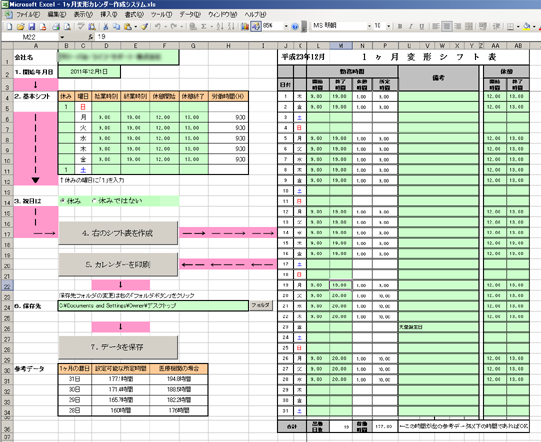 | |
 | 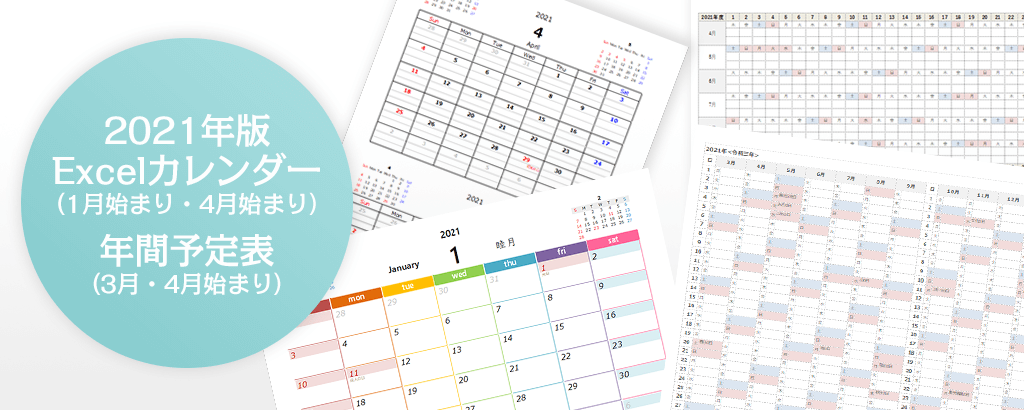 | 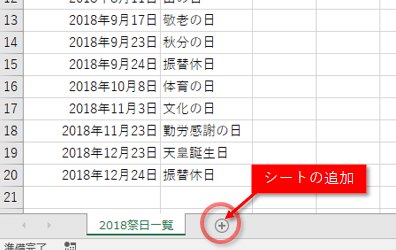 |
「カレンダー 1ヶ月 エクセル」の画像ギャラリー、詳細は各画像をクリックしてください。
 |  |  |
 |
エクセルでカレンダー作成(STEP1:月末の表示を工夫編) 解説記事内の画像はExcel 16のものですが、操作方法は下記のバージョンで同じです。 Excel 16, 13, 10 カレンダー作成の最初の手順となるSTEP1では、30日や31日、はたまた28日や29日の時もある月末の表示を工夫します! このページは、「 エクセルでカレンダー作成 」のSTEP1です。 下記の赤いボタンをエクセルカレンダーに1ヶ月分の日付が表示されればOKです。 スポンサーリンク 令和(和暦)対応エクセルカレンダー作成手順④レイアウト(幅と高さ)の調整 Ctrlキーを押しながら奇数行(3,5,7,9,11,13行目)のA列からG列を選択。





0 件のコメント:
コメントを投稿